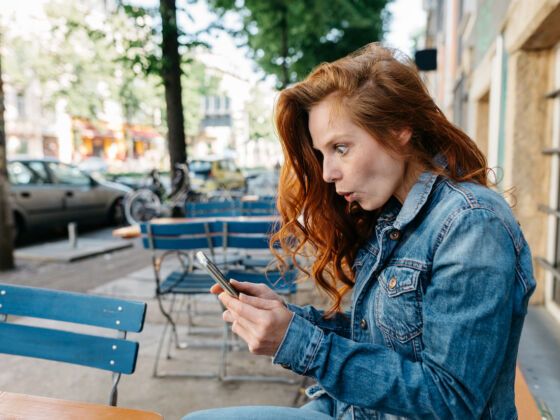1. Use “burst mode” to capture every moment.
On the road, you only have one chance to capture a genuine moment — and you don’t want to blow it. Enter burst mode. While using the camera, simply hold down the shutter button (as opposed to tapping it once). A counter will come up, showing you how many photos you’ve taken. And you can take hundreds, considering the iPhone’s sensor and image signal processor allow it to take 10 photos per second. Beats trying to get an elephant to do the same pose again so you can get the shot.